GIMP: GNU Resim işleme programı
GIMP, piksel tabanlı fotoğraf ve grafik işleme alanının devi olan Adobe Photoshop ile yapılabilen pek çok işin yapılabildiği oldukça gelişmiş bir yazılım. Üstelik Adobe Photoshop’un yüzlerce dolarlık fiyatına karşılık GIMP, Genel Kamu Lisansı (GPL) ile ücretsiz olarak dağıtılıyor. GIMP her ne kadar bazı alanlarda Adobe Photoshop’tan geride kalsa da, sıradan bir kullanıcının bütün işini görmek için fazlasıyla yeterli bir yazılım.
İlk iş olarak GIMP’in resmi web sitesinde[0] yer alan ‘download’ bağlantısına tıklayarak işletim sistemimize uygun GIMP sürümünü indirelim. Bu köşenin okurlarının çoğunun hâlâ Windows sürümlerinden birini kullandığını göz önünde bulundurarak burada GIMP’in Windows sürümünün kurulumunu anlatacağım. Windows için GIMP’in son kararlı sürümü GIMP 2.8.0. Büyüklüğü 73 Mb. civarında olan dosyayı indirmek en yavaş bağlantılarda bile çok fazla zaman almayacaktır.
İndirdiğimiz ‘gimp-2.8.0-setup.exe’ dosyasını çalıştırıp ‘Next’, ‘Next’ ve ‘Install Now’ butonlarına tıklayalım. Son olarak ‘Finish’ butonuna tıkladığımızda kurulum tamamlanacak ve GIMP açılacak.
GIMP’de üç ana penceremiz var: Resim alanı, araç kutusu ve katmanların yer aldığı pencere. Araç kutusunda kullanacağımız tüm araçların simgeleri, renk seçimi ve araç özellikleri gibi öğeler bulunuyor. ‘Layers’ başlıklı pencerede ise resmin katmanları, yaptığımız işlemleri kolayca geri alabilmek için geri alma geçmişi, fırçalar, desenler gibi sekmeler bulunuyor. Adobe Photoshop ve benzeri programların Windows arayüzüne alışanlar için GIMP’in arayüzüne alışmak başlarda biraz zor gelse de, bir kez alıştıktan sonra GIMP ile ilgili her hangi bir sorununuz kalmayacak.
GIMP’in ana penceresinde yer alan ‘File>Open’(Dosya>Aç) menüsünü kullanarak elimizde bulunan resim dosyalarından herhangi birini, üzerinde çalışmak için açalım. GIMP’in araçlarını kullandıkça GIMP’in araçları üzerindeki kontrolünüz ve bilginiz artacak. Bu nedenle GIMP kullanımını geliştirmenin en iyi yollarından biri resimlerle ve fotoğraflarla ‘oynamak’. Resim ve fotoğraflarla oynarken kullanacağınız araçlardan bazıları ve bu araçların klavye kısayolları kısaca şöyle:
Rectangle Select Tool(R) ve Ellipse Select Tool(E): Dikdörtgensel ve eliptik alanlar seçmek için
Free Select Tool(F): Elle özgürce alan seçimi yapmak için.
Fuzzy Select Tool(U): Belli bir ton aralığındaki komşu piksellerin tümünü seçmek için. ‘Threshold’ değeri ile oynayarak seçim toleransını değiştirebilir, ‘Feather Edges’ seçeneğini kullanarak seçiminizin kenarlarını yumuşatarak daha zarif bir hale getirebilirsiniz.
Select by Color Tool(Shift+O): Belirli bir rengin ya da renk aralığının tümünü seçmek için...
Scissors Select Tool(I): Akıllı köşe yerleştirme algoritması ile karmaşık şekilleri kolayca seçebilmenizi sağlar.
Color Picker Tool(O): Tıkladığınızın pikselin rengini fırçanızla kullanmak üzere seçer.
Crop Tool(Shift+C): Resimden bir parçayı kesip ayırmak, kenarlarda yer alan fazlalıklardan kurtulmak için.
Bucket Fill Tool(Shift+B): Belirli bir alanı tamamen boyamak için.
Blend Tool(L): Herhangi bir alanı bir renkten diğerine geçişli olarak boyamak için.
Paintbrush Tool(P): Bildiğimiz boya fırçası.
Eraser Tool(Shift+E): Bildiğimiz silgi.
Airbrush Tool(A): Fare butonuna basılı tuttukça uygulanan boya miktarını arttıran özel bir fırça.
Healing Tool(H): Resmin herhangi bir alanını resmin başka alanlarını kullanarak onarmak için kullanabileceğiniz özel bir fırça.
Blur/Sharpen Tool(Shift+U): Bulanıklaştırma ve keskinleştirme için.
Dodge/Burn Tool(Shift+D): Karartma ve açıklaştırma için...
Bunların dışında filtreler menüsündeki filtreleri kullanarak resimlerinize çeşitli efektler eklemeniz ve renkler menüsünü kullanarak resimlerinizin tonuyla oynamanız mümkün.
Eğer GIMP’in standart özellikleri sizin için yeterli olmazsa pek çok eklenti ile GIMP’i zenginleştirmeniz de mümkün. GIMP’in resmi eklenti sayfasından[1] yüzlerce eklentiye ulaşabilirsiniz. Kolay gelsin.
[0] http://www.gimp.org
[1] http://registry.gimp.org/
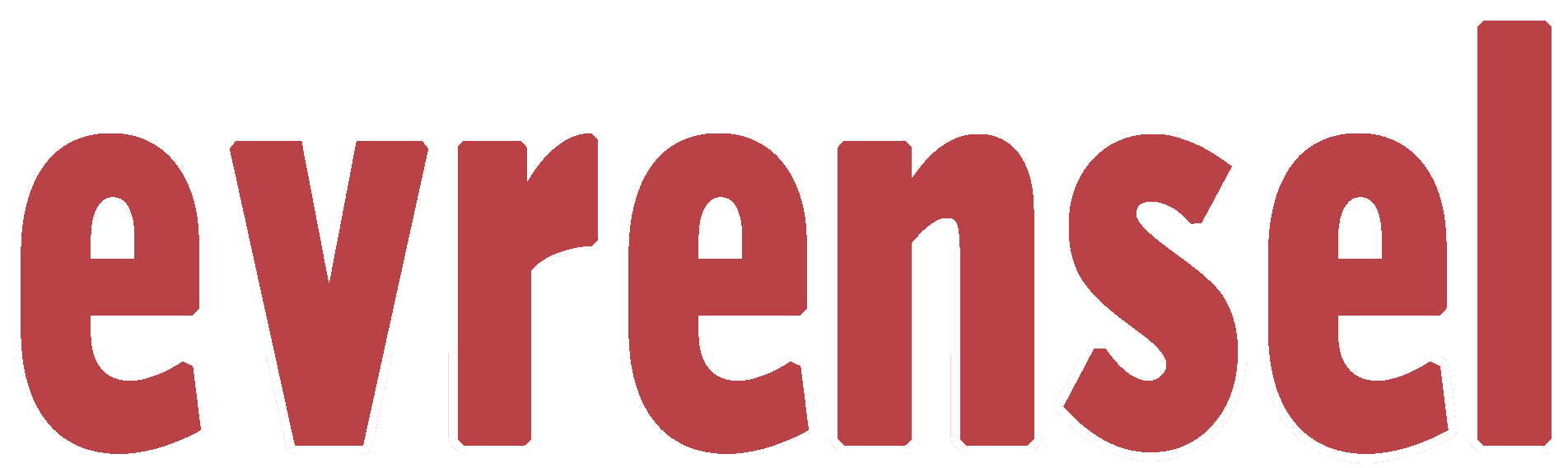
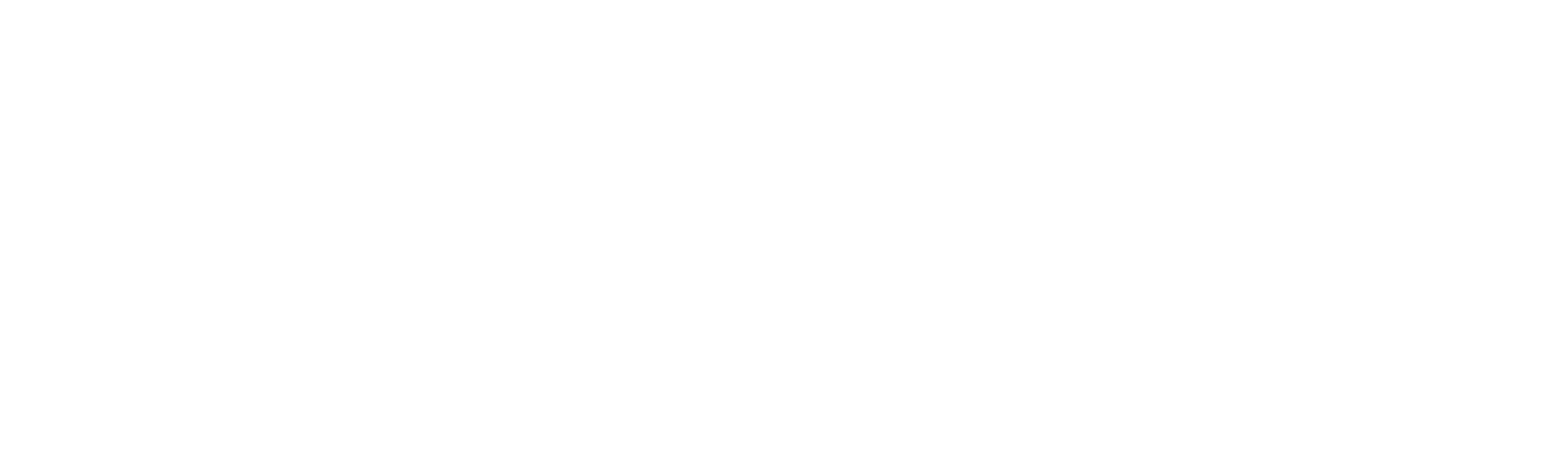

Evrensel'i Takip Et