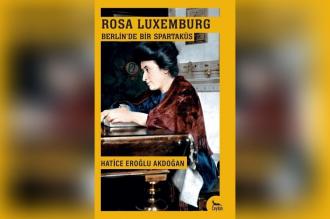Slackware 13.37 ‘LEET’ kurulumu

Fotoğraf: Envato

Bu hafta, daha önce kısaca tanıttığım ‘LEET’ kod adlı Slackware 13.37’yi bilgisayarımıza kuracağız. Kurulum işlemi sırasında yanlış bir hareketle tüm diskinizi silme olasılığınız olduğundan, kurulumu doğrudan bilgisayarınıza yapmak yerine Oracle VM VirtualBox ya da VMWare gibi bir sanal makineye de yapabilirsiniz. Kurulum sırasında kullanılacak konsol komutlarını tırnak içinde yazacağım. Bu komutları girerken tırnak kullanmayın.
Kurulumdan önce:
- Önemli dosyalarınızı yedekleyin.
- Eğer gerekli görüyorsanız, işletim sisteminizin yüklü olduğu disk bölümünü yedekleyin.
- Eğer hali hazırda kurulu işletim sisteminizi de Slackware’in yanında kullanmak istiyorsanız, Gnome Partition Editor[0] ya da benzeri bir programla diskinizde en az 10 Gb’lık bir disk bölümü oluşturun.
- Slackware’in resmi web sitesinden[1] Slackware 13.37’nin 32 bit ya da 64 bit sürümünün DVD imajını indirin. İndirme işlemi için torrent de kullanabilirsiniz.
- İndirme işlemi bittiğinde, indirdiğiniz iso uzantılı dosyayı Nero ya da benzeri bir program ile DVD’ye yazın. Bu aşamada dikkat edilmesi gereken nokta iso uzantılı dosyayı normal bir dosyayı DVD’ye yazar gibi yazmamak. Kullandığınız programda iso dosyalarının nasıl yazılacağı hakkında daha fazla bilgiye Internet’ten ulaşabilirsiniz.
- Yedekleriniz tamam ve Slackware 13.37 DVD’niz hazır ise, DVD’yi sürücünüze takıp bilgisayarınızı yeniden başlatın ve BIOS’tan ya da ‘Boot Selection Menu’den bilgisayarınızı açılış bilgileri için önce DVD sürücünüze bakacak şekilde ayarlayın. Bu adım anakart modelinize göre fazlası ile değişiklik gösterebileceğinden nasıl yapacağınız konusunda Internet’ten daha fazla bilgi alabilirsiniz. Pek çok anakart ‘Boot Selection Menu’ için basmanız gereken kısayol tuşunu açılış sırasında ekranda yazar.
- Eğer buraya kadar her şey yolunda gitti ise bilgisayarınız kurulu işletim sisteminiz yerine Slackware kurulum konsolunu açacak.
- ‘boot’ ve ‘keyboard map’ sorularını enter ile geçin ve kullanıcı adı sorulduğunda ‘root’ kullanıcı adı ile sisteme giriş yapın.
- “fdisk -l” komutu ile var olan disklerinizi ve disk bölümlerinizi listeleyin. Listeden kurulum yapacağınız disk ve disk bölümünü tesbit edin. Benim kurulum yapacağım diskin adı ‘/dev/sda’. Bu ad disk sayınıza ve sisteminize göre değişebilir.
- “cfdisk /dev/sda” yazarak disk bölümlemesine girelim. Ayırdığımız 10 Gb’lık alanda biri Linux(83) tipinde 9 Gb’lık diğeri de Linux Swap(82) tipinde 1 Gb’lık iki bölüm oluşturalım ve Linux tipindeki alanı ‘bootable’ olarak işaretleyelim.
- Oluşturduğumuz alanların, ‘/dev/sdax’ şeklindeki adlarını not alıp ‘Write’ butonuna basarak yaptığımız değişiklikleri kaydedip çıkalım.
- “setup” komutu ile Slackware’in geleneksel ncurses tabanlı kurulum menüsüne girelim.
- ADDSWAP menüsüne girelim ve yeni oluşturduğumuz Linux Swap tipindeki disk bölümünü gösterelim. Hatalı bölgeler için diski test etmek isteyip istemediğimiz sorulacak. Eğer diskimiz eski değil ise bu soruyu olumsuz cevaplayalım.
- Şimdi kurulum yapacağımız bölüm sorulacak. Yeni oluşturduğumuz Linux tipindeki bölümü gösterelim. Ardından sırasıyla ‘format’ ve ‘ext4’ seçeneklerini seçerek devam edelim.
- Eğer diskinizde FAT ve/veya NTFS tipinde Windows disk bölümleri varsa, bu bölümleri bağlamak isteyip istemediğiniz sorulacak. Eğer bu tip disk bölümleriniz varsa, bu aşamada bölümleri birer klasöre bağlayarak, daha sonra bu bölümlere kolayca erişebilirsiniz.
- Şimdi gelen menüden ‘Install from a Slackware CD or DVD’ seçeneğini, ardından da ‘auto’ seçeneğini seçelim.
- Hangi programları kuracağımızı soran bir menü gelecek. Varsayılan olarak KDEI hariç tüm gruplar kurulacak. Bir sonraki menüde ‘full’ ya da ‘terse’ seçeneğini seçtikten sonra Slackware kurulumu yaparken gidip kendimize sıcak bir kahve hazırlayabiliriz.
-Program kurulumları bittikten sonra gelen menülerden sırasıyla: ‘Skip’, ‘simple’ seçeneklelerini seçelim. Opsiyonel LILO parametrelerini boş bırakıp sonraki menülerde sırasıyla MBR ve imps2 yi seçelim.
- Kurulumun sorduğu iki soruya da evet cevabını verelim ve makinemize vereceğimiz adı ve alan adını girelim. Bu iki alanada da herhangi bir şey yazabilirsiniz. Ardından DHCP’yi seçip bundan sonra sorulan sorularda ‘enter’ tuşu ile devam edelim.
- ‘Console Font Configuration’ ve ‘Hardware Clock Set to UTC’ sorularına olumsuz cevap verelim ve ardından saat kuşağımızı seçelim.
- Sıradaki menüde ‘xinitrc.kde’ seçeneğini seçelim ve bir sonraki soruyu olumlu yanıtlayarak ‘root’ kullanıcısı için yeni bir şifre oluşturalım.
- Temel kurulum tamamlandı. Şimdi Slackware DVD’sini çıkartıp, kurulum menüsünden çıkıp [Ctrl]+[Alt]+[Del] tuş kombinasyonu ya da “shutdown -r now” komutu ile bilgisayarımızı yeniden başlatabilir ve ‘root’ kullanıcı ile son oluşturduğumuz şifre ile Slackware konsoluna giriş yapabiliriz.
- İlk kez ‘root’ kullanıcısı ile oturum açtıktan sonra yapacağımız iki temel iş var. İlki /etc/inittab dosyasını düzenleyerek (bunun için mc programını ile birlikte gelen dahili editörü kullanabilirsiniz.)
‘id:3:initdefault:’ satırını ‘id:4:initdefault:’ olarak değiştirip kaydetmek. İkincisi ise “adduser kullanıcıadı” komutu ile ekranda çıkan talimatları takip ederek kendinize yeni bir kullanıcı oluşturmak. Bu iki işlemin ardından bilgisayarınızı yeniden başlatıp yeni oluşturduğunuz kullanıcı ile doğrudan grafik kullanıcı arayüzüne giriş yapabilirsiniz.
[0] http://gparted.sourceforge.net/
[1]http://www.slackware.com
- Masaüstü işletim sistemlerinin geleceği ve Linux 13 Nisan 2024 04:35
- XZ arka kapısı ve açık kaynağın zaafları 06 Nisan 2024 04:53
- Veri yağmacıları 16 Mart 2024 04:34
- Yapay zeka ve sihirbazlar 09 Mart 2024 05:07
- Verileriniz sermayeye feda olsun! 02 Mart 2024 05:40
- Geniş dil modelleri ve olağan hataları 24 Şubat 2024 04:09
- Apple’ın AB’ye misillemesi PWA’ların sonu mu? 17 Şubat 2024 04:43
- Disney, oyunlar ve at zırhı 10 Şubat 2024 04:19
- Open AI fikri mülkiyete karşı 13 Ocak 2024 04:44
- Yapay zekanın belirsiz geleceği 06 Ocak 2024 04:00
- Yapay zekada telif kavgası: Tekeller tekellere karşı 30 Aralık 2023 04:47
- Oyunları var edenlerin sesini ödülle kısmak 09 Aralık 2023 04:19